Cara Koneksi SHAREit PC ke HP Android
Sudah tahu soal SHAREit aplikasi untuk mentransfer data berupa file dengan waktu yang singkat dan cepat serta simple kan? Biasanya pengguna saling membagikan file dengan SHAREit antar smartphone. Nah bagaimana jika koneksi Shareit PC ke hp android agar pengiriman file dari PC ke HP Android bisa berjalan dengan cepat? Tentunya belum banyak orang tahu soal cara ini. Mungkin bisa kamu coba untuk menghubungkan Laptop anda dan perangkat smartphone.
Untuk sekarang Aplikasi ShareIt transfer file / data antar device yang paling cepat dan belum ada yang menandinginya. Hingga ini pun masih populer dan penggunanya masih makin bertambah. Karena manfaatnya yang menguntungkan penggunanya, aplikasi yang masa rilisnya tidak membutuhkan waktu lama untuk mempopulerkannya dan menjadi aplikasi Nomor 1 untuk kategori Tools transfer file antar device yang menggunakan jaringan wifi untuk transfernya.
ShareIt Selain digunakan untuk melakukan transfer data antara satu perangkat ke perangkat yang lain, aplikasi ini juga bisa digunakan untuk kendali tampilan jarak jauh, memutar file foto dari HP maupun PC ke perangkat yang terhubung, mencadangkan data hingga berbagi aplikasi, serta bisa digunakan sebagai remote presentasi (PPT).
Pada dasarnya, aplikasi ini menggunakan fasilitas WiFi yang terhubung secara peer to Peer, SHAREit akan dengan mudah melakukan pengiriman data cepat dan tentu saja aman karena terenkripsi dengan metode otentifikasi atau Verifikasi Password maupun kode batang (QR Code).
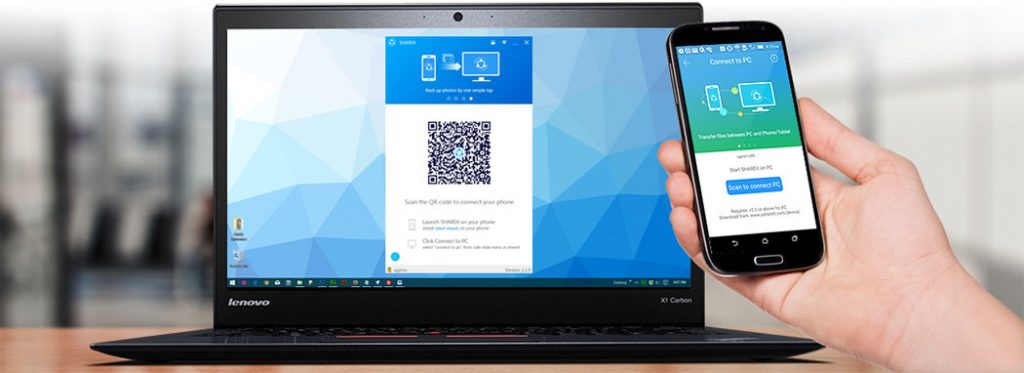
Lalu bagaimana cara agar PC dan ponsel bisa terhubung satu sama lain dengan aplikasi SHAREit ?, mari simak tutorialnya di bawah ini.
Sebelum ke langkah-langkahnya sebelumnya kamu harus download terlebih dahulu aplikasi yang di HP dan di perangkat Laptop/pc, Untuk di HP Android bisa kamu unduh disini [Download ShareIt], Sedangkan untuk di pc kamu bisa download langsung di sini [Download ShareIt PC]
Cara Koneksi SHAREit dari PC ke Ponsel Android :
1. Pastikan kamu sudah menginstall aplikasi SHAREit di Komputer dan ponsel.
2. Langkah kedua Jalankan aplikasi di PC dan di Ponsel.
3. Untuk melakukan Pairing silahkan lihat pada tampilan ponsel, tekan tombol terima dan ditampilan berikutnya tekan opsi ‘sambungkan ke PC’.
4. Sekarang beralih ke komputer, di halaman depan SHAREit yang terinstall di PC/Laptop silahkan klik gambar PC dan ponsel (contoh gambar) untuk mengkoneksikan PC ke ponsel.
5. ada 2 opsi untuk otentifikasi keamanan ketika akan masuk ke jaringan yaitu via password maupun melalui kode QR.
6. Untuk melakukan otentifikasi melalui QR code silahkan tekan tombol ‘pindai untuk konek’ di ponsel anda, nantinya akan terbuka tampilan kamera yang siap untuk membidik kode QR yang ada di SHAREit PC.
7. Namun bila anda suka dengan metode koneksi dengan jalan memasukkan password, silahkan tekan ikon yang tampak pada radar di ponsel anda.
8. Nantinya akan tampil form isian untuk memasukkan kode yang bisa anda lihat di aplikasi shareIT PC.
9. Untuk melihat tampilan kode sandi di PC silahkan klik tanda panah keatas , lalu beri tanda centang di ‘Show character’ agar sandi terlihat dan bisa diinput ke ponsel.
10. Bila anda benar dalam melakukan input kata sandi dan sudah menekan tombol ‘oke’ maka tunggu beberapa saat dan koneksipun akan segera tercipta diantara kedua perangkat.
11. Sebagai tanda berhasilnya koneksi antara PC dan ponsel maka tampilan akan terlihat perangkat sudah terhubung, andapun siap untuk melakukan transfer, backup data, aplikasi dan lain sebagainya dengan kecepatan tinggi.
Yang smartphonenya iPhone juga bisa mencobanya, nah ada info yang perlu kamu ketahui soal kode rahasia iPhone, simak disini : Daftar Kode Rahasia iPhone
Demikian informasi yang bisa kita sampaikan semoga tips melakukan koneksi SHAREit dari PC ke ponsel diatas bisa dipraktekkan langsung dan berhasil, jika belum berhasil silahkan tanya-tanya di kolom komentar di bawah. Dengan senang hati kita akan menjawabnya melalui kolom komentar yang ada di bawah artikel ini, Terima kasih.

Penulis Konten yang suka membahas tentang smartphone dan gadget baru maupun bekas.

